Konvertujeme fotku na 3D

Konvertujeme fotku na 3D
7. marca 2013 Žiadne komentáre na Konvertujeme fotku na 3DDnes celým multimediálnym svetom otriasa fenomén 3D a to naozaj vo veľkom. Avšak zariadenia na snímanie a prezeranie 3D obsahu sú zatiaľ dosť drahé a tým pádom nie tak ľahko dostupné. Preto je mojim cieľom priniesť vám náhradu za tieto technológie pri plnom zachovaní zážitku z 3D. V prvom diely sa pozrieme na konvertovanie klasicky odfotenej fotografie na 3D fotografiu vo formáte red/cyan anaglyph. Hĺbku vo fotke uvidíte po nasadení 3D okuliarov typu červená/modrá, resp. azúrová. Na konci procesu dostaneme zo vstupnej fotky naľavo výstupnú 3D fotku napravo:
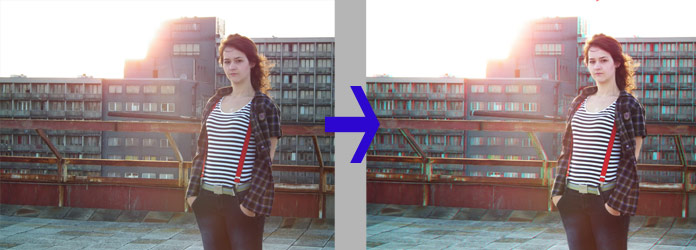
Nemusíte sa báť, nebudeme nič programovať alebo podobne. Stačí iba klikať a párkrát sa jednoducho zamyslieť, čo je bližšie a čo ďalej. Keď sa pozrieme na našu ilustračnú fotografiu z hľadiska hĺbky, vidíme tam tri akoby vrstvy. Najbližšie k nám je Anita, ktorej týmto ďakujem za spoluprácu na viacerých projektoch. Ďalej od fotoaparátu je zábradlie a úplne najďalej je budova intráku.
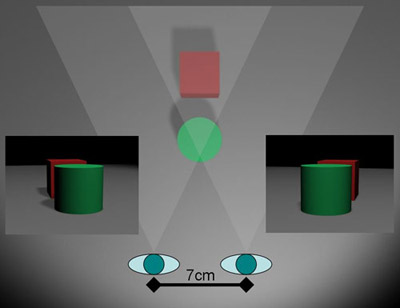
Vysvetlíme si teraz narýchlo, ako vlastne 3D vnímanie a zobrazovanie funguje: celá podstata je v tom, že máme dve oči vzdialené asi 7 cm od seba a tým pádom vidíme dva o niečo rozdielne obrazy. V mozgu však vnímame iba jeden obraz zložený z týchto dvoch, vďaka čomu vnímame aj hĺbku, resp vzdialenosť od pozorovateľa. Na ilusráciu si môžete pozrieť obrázok vľavo, kde je však situácia prehnaná pre lepšiu predstavu. Pre lepšie pochopenie skúste zodvihnúť palec asi 10 cm od očí. Keď zaostríte na palec, obraz v pozadí je dvojitý, takisto keď zaostríte na pozadie, tak vidíte dva prsty. Lepšie povedané, tam kde zaostríme, tam sa pretnú pozorovacie osi našich očí. Presne niečo podobné sa pokúsime napodobniť. Objekt, ktorý je tzv. hlavný na scéne, nebude rozdvojený a objekty ďalej alebo bližšie budú rozdvojené tým viac, čím budú vzdialenejšie alebo bližšie. To je dobré ujasniť si už na začiatku. Ako samotné rozdvojenie a filtráciu obrazu dosiahneme, to sa dozviete nižšie.
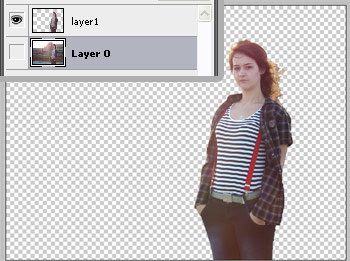
Ja som použil Adobe Photoshop, na ktorom bude postavený aj tento tutoriál. Avšak nie sú potrebné žiadne funkcie špecifické iba pre Photoshop, preto môžete kludne použiť svoj obľúbený grafický editor. Otvorte si obrázok a ako prvé ho zmenšite a orežte na požadovanú finálnu veľkosť, aby ste nemali behom celej práce zbytošnú robotu navyše. Takisto spravte všetky farebné, prípadne retušovacie úpravy. Z fotky vytvorte vrstvu, ktorú duplikujte. Spodnú vrstvu teraz skryte a pracujte iba s vrchnou, kde pozorne a čím presnejšie zmažte všetko okrem hlavného objektu/osoby, v mojom prípade Anita. Na mazanie okolia nepoužite úplne ostrý štetec, ale mierne zjemnený. Toto orezávanie je pravdupovediac mravenčia robota a nie raz prídete o nervy, ale verte, že výsledok stojí za to. Najmä s vlasmi alebo inými zložitými objektami strávite najviac času. Ako som ale pozorovaním a skúšaním zistil, niekedy stačí, ak, napr. pri tých vlasoch, necháte objekt v celku (neorezávate každý vlas zvlášť) a iba mu nastavíte priesvitnosť na 50 percent. Efekt bude zachovaný a dokonca ak je pozadie a popredie v istej mne neznámej vhodnej kombinácii, tak vo výsledku bude každý jeden vlások v 3D hĺbke bližšie ako pozadie.
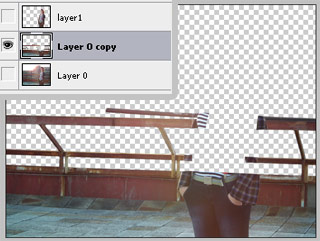
Ďaľším krokom je opäť niečo podobné, takže sa netešte, že pracné orezávanie už skončilo. Čaká vás aj niečo horšie, ale o tom neskôr. Tým ďaľším krokom je opäť zduplikovanie spodnej vrstvy. Opäť spodnejšiu z nich vypnite a na tej vrchnejšej orežte ďaľšiu časť hĺbky, tj. v mojom prípade zábradlie a časť terasy. Úplne vrchnú vrstvu tiež vypnite pre lepšiu orientáciu a rýchlejšiu prácu. Ako vidíte v mojom prípade zasahuje Anita do zábradlia, čo je v podstate jasné z hľadiska hĺbky priestoru. Ale ide o to, čo s tým, keď na to narazíte pri orezávaní. Zatiaľ to nechajte tak a nechajte v tejto vrstve aj časť z tohto bližšieho objektu ( obrázok nižšie vľavo).
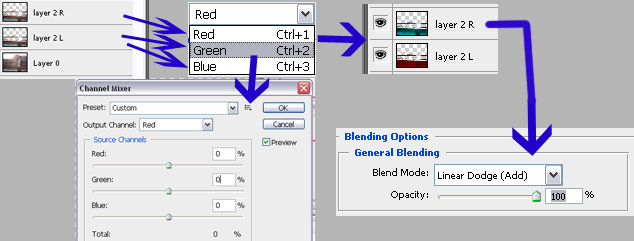
No a teraz ideme konečne už aj na nejakú takpovediac 3D konverziu. Danú posledne vytvorenú vrstvu, v mojom prípade zábradlie, si zduplikujte. Vyššiu z nich pomenujte Layer 2 R (pravá) a nižšiu z nich Layer 2 L (ľavá). Kliknite na vrstvu Layer 2 R a aplikute Image – Adjustments – Chanel Mixer (vo Photoshope). V nastavení tejto farebnej úpravy stiahnite Red Channel na 0 percent. Tú istú úpravu aplikujte aj na Layer 2 L, tu ale nastavte 0 percent pre Blue a Green Channel. Zatiaľ sa s obrázkom nič nedeje, ale dodržte všetko presne ako máte, výsledok príde čoskoro. Pre vrchnejšiu vrstvu, tj Layer 2 R otvorte vlastnosti vrstvy (dvojklik vo Photoshope) a ako spôsob mixovania so spodnejšou vrstvou zvoľte Pridať (vo Photoshope: Blend Mode – Linear Dodge(Add) ). Ako môžete teraz vidieť, obrázok vyzerá ako nezmenený. Teraz ale posuňte vrstvu Layer 2 R o 4 pixle doľava. Spôsobí to farebné rozdvojenie kanálov a ich posunutie (Okuliare si nasadzovať nemusíte, zatiaľ to nefungue presne ako má).
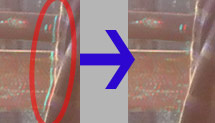
Teraz je dôležitým krokom “vymyslenie si”, čo sa skýva za týmy 4 pixlami na hranici predného objektu, ktorý sa tiež rozdvojil, keďže sme časť z neho nechali aj v našej spodnejšej vrstve. Toto domyslenie ľahko vyriešite klonovacím razítkom alebo podobným nástrojom. Klonujte aj vo vrstve L aj R tak, aby okolo prednejšieho objektu nezostala ani červená ani modrá aura.Takisto sa snažte, aby tých pár klonovaných pixelov bolo dostatočne všeobecných a aby nebolo napr vidno, že sú to iba zopakované posledné 4 pixle pred hranicou. Je to dôležité, pretože hlavne v oblasti hraníc týchto “hĺbkových vrstiev” bude viditeľný 3D efekt.
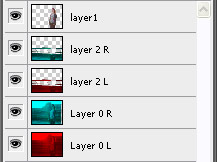
Keďže na mojom obrázku mám iba tri úrovne hĺbky, pre poslednú najvzdialenejšiu hĺbku nemusím už nič orezávať, stačí, ak spodnú vrstvu opäť zdublikujem a zopakujem predošlý algoritmus s úpravou farieb, vlastnosti vrstvy, posunutím a vyretušovaním sporných okrajov. Teraz vyzerá v mojom prípade rozloženie vrstiev tak ako vidíte na obrázku vľavo. Nezabudnite, že vrstvy R musia mať nastevený spôsob blendingu na Add! Teraz fotku dodatočne mierne orežte zľava, keďže tam kvôli posúvaniu vznikli akési nežiadúce obdĺžniky.
Takýmto istým spôsobom postupujte aj ak máte viac hĺbok vo fotografii. Vždy vzdialenejšej (prípadne bližšej) vrstve viac posuňte kanály. Avšak s posúvaním to netreba prehnať, keďže sa tieto dva obrazy použitím red/cyan okuliarov nefiltrujú stopercentne. Pri veľkom posunutí môžu vniknúť dvojité hrany alebo duchovia aj pozeraním s okuliarmi. Problémom môžu byť aj niektoré veľmi farebné scény, preto sa občas oplatí už na začiatku dať celú fotku čiernobielu.

Komentáre
Musíte byť prihlásenýpre komentovanie.