Užitočné triky na urýchlenie práce
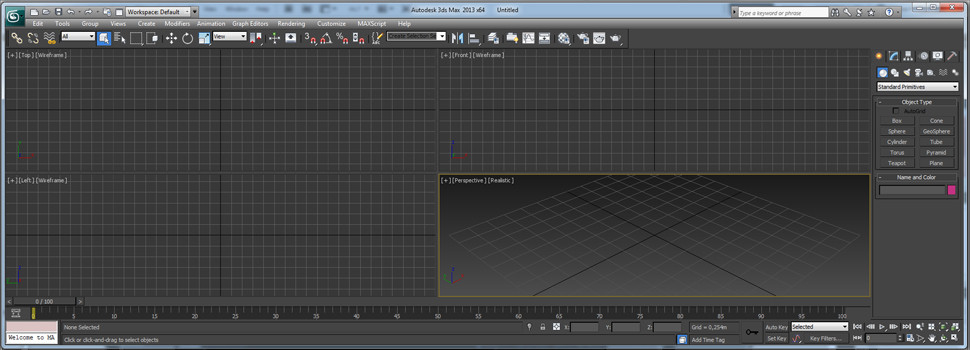
Užitočné triky na urýchlenie práce
17. marca 2014 Žiadne komentáre na Užitočné triky na urýchlenie práceKaždý kto už nejakú tu dobu robí v 3Ds maxe si zvykol na niektoré zaužívané klávesové skratky alebo na rôzne iné vylepšenia, ktoré urýchľujú prácu. Tu ponúkam zopár dosť podstatne užitočných rád, ako si prácu urýchliť. Niektoré z nich možno poznáte, za iné budete možno ďakovať.
Rýchle vybratie potrebnej najbežnejšej funkcie
Ak hocikam v ktoromkoľvek pohľade kliknete pravým tlačidlom myši, objaví sa vám ponuka relevantná na miesto kliknutia, ale možno ste nevedeli, že sa objaví iná ponuka, ak pri kliknutí držíte kláves CTRL, iná ak držíte ALT a iná ak SHIFT. Napríklad pri držaní CTRL a klikom pravým tlačidlom sa ponúkajú často používané primitívi a transformácie.
Zmena veľkosti jednotlivých pohľadov
Podľa potreby si môžete prispôsobiť veľkosť každého okna. A to jednoduchým potiahnutím za stred alebo okraj pohľadového okna.
Pohrajte sa s usporiadaním
Tak ako väčšina programov, tak aj 3Ds Max má interface prispôsobivý vašim požiadavkám. Ak máte to šťastie a vlastníte monitor väčší ako je bežné a navyše aj širokouhlý, tak bez problémov si program nastavíte svojím požiadavkám. Možno ste nevedeli, že pravú lištu si potiahnutím za okraj môžete rozšíriť až na dva alebo viac stĺpcov a tým rýchlejšie pristupovať ku položkám a nastaveniam. Takisto jednotlivé okná s ikonkami nemusia byť pevne umiestnené na okraji obrazovky, ale môžete si ich potiahnuť “kam je libo”.
Ak si nájdete také usporiadanie jednotlivých panelov a nechce sa vám to nastavovať zakaždým keď spustíte program, tak stačí, ak otvoríte novú prázdnu scénu, usporiadate si jednotlivé prvky podľa potreby a túto scénu uložíte do priečinku Program Files/3Dsmax/Scenes pod názvom maxstart.max . Odteraz vždy keď znovu program spustíte, tak rozloženie bude také aké ste ho nastavili v tomto súbore.
3Ds Max je dobrý v matematike
Naozaj. Vyskúšajte si to napríklad tak, že vytvorte Box s rozmermi 100x100x100 jednotiek a teraz do jedného z rozmerov napíšte r100 .Tento rozmer sa zväčší o 100 jednotiek. Naopak ak napíšete r-100 tak sa rozmer zmenší o danú hodnotu. Takisto a lepšie funguje aj Numerical Expression Evaluator, ktorý vyvoláte pomocou CTRL+N ak ste kurzorom v akomkoľvek číselnom poli. Tu môžete zadávať výrazy ako mocniny, číslo pí a podobne.
Rýchla zmena začiatku a konca časovej osi
Túto zmenu urobíte dosť rýchlo aj klasickým spôsobom vo vlastnostiach časovej osi, ale oveľa rýchlejšie to funguje ak podržíte CTRL a ALT a ťahom ľavým tlačidlom myši po osi meníte jej začiatočný bod, ťahom pravým tlačidlom meníte bod koncový.
Rýchlejšia zmena hodnoty
Ak pravým tlačidlom myši držíte šípku hore alebo dole a zároveň myšou ťaháte smerom hore alebo dole, tak tým meníte jej číselnú hodnotu. Vedeli ste ale, že ak pri tom držíte kláves CTRL, tak hodnoty ubiehajú omnoho rýchlejšie? To sa môže vždy zísť.
Krok späť
Krok späť ste určite už použili mnohokrát. Ak sa ale chcete vrátiť spať o viac krokov a nechce sa vám toľkokrát klikať na šípku späť, stačí ak na šípku kliknete pravým tlačidlom a objaví sa zoznam posledných krokov. Stačí kliknúť na posledný podarený a vec je vybavená. Taktiež v ponuke Customize -> Preferences na karte General môžete zvýšiť počet krokov spať, ktoré si má program pamätať.
Takisto má svoj vlastný krok späť aj zmena pohľadu. Ak napríklad v perspektívnom pohľade máte nastavený pohľad aký chcete a ešte pred vytvorením kamery ho náhodou posuniete, tak pomocou kliknutia na názov pohľadu pravým tlačidlom a vybratím Undo view pan.
Lepší “výhľad”
Pomocou View -> Shade Selected nastavíte výbornú vec na pomoc v orientácii a to zvýraznenie a tieňovanie vybraného objektu aj keď je nastavenie pohľadu napríklad sieťované.
Ďaľšou pomôckou je Viewport Clipping v ponuke nastavenia pohľadu. Ak aktivujete túto položku, tak na strane daného pohľadu sa objavia dva posuvníky, pomocou ktorých nastavíte oblasť, ktorá sa bude v pohľade zobrazovať vzhľadom na vzdialenosť od aktuálneho pozorovacieho bodu.
Treťou pomôckou pri orientácii v priestore je kláves I, pri jeho stlačení sa pohľad ihneď presunie nad stred kurzora myši.
Kompresia
Ak máte malé scény, tak kompresia je viacmenej zbytočná. Ale ak viete, že váš projekt bude mať 50 rôznych verzií z každej z 30 scén, tak nastavenie Compress On Save v ponuke Customize -> Preferences na karte Files sa vám môže hodiť, keďže v priemere sa takto zmenší veľkosť scény na 30 percent veľkosti súboru bez kompresie.
Hádam využijete aspoň niektoré z týchto rýchlych typov pre zlepšenie a urýchlenie práce s vašim programom.
Komentáre
Musíte byť prihlásenýpre komentovanie.